
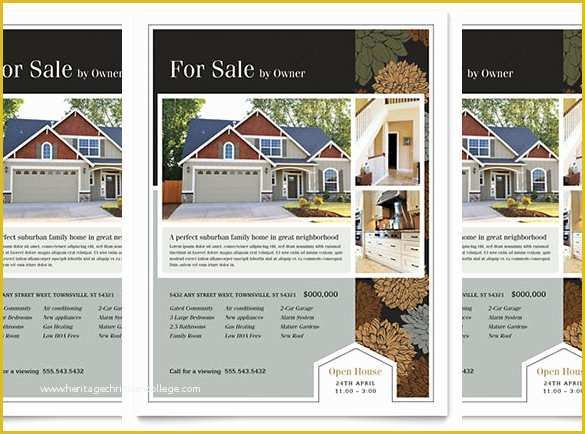
This is a good option for the inside of a brochure when you have small images amongst paragraph text. Wrap text (icon 2) allows text to flow around and to the side of an image.This is not recommended as it can cause formatting issues in the case of a brochure. Inline (icon 1) means the image will be added as part of the text, causing the image to shift when text is added or deleted.Click the image after inserting it, and then click one of the three wrap icons below it. If you add images, you'll want to make them work with the text by setting up wrapping.Since you already know how to add text and photos, check out these tips for more in-depth image formatting:
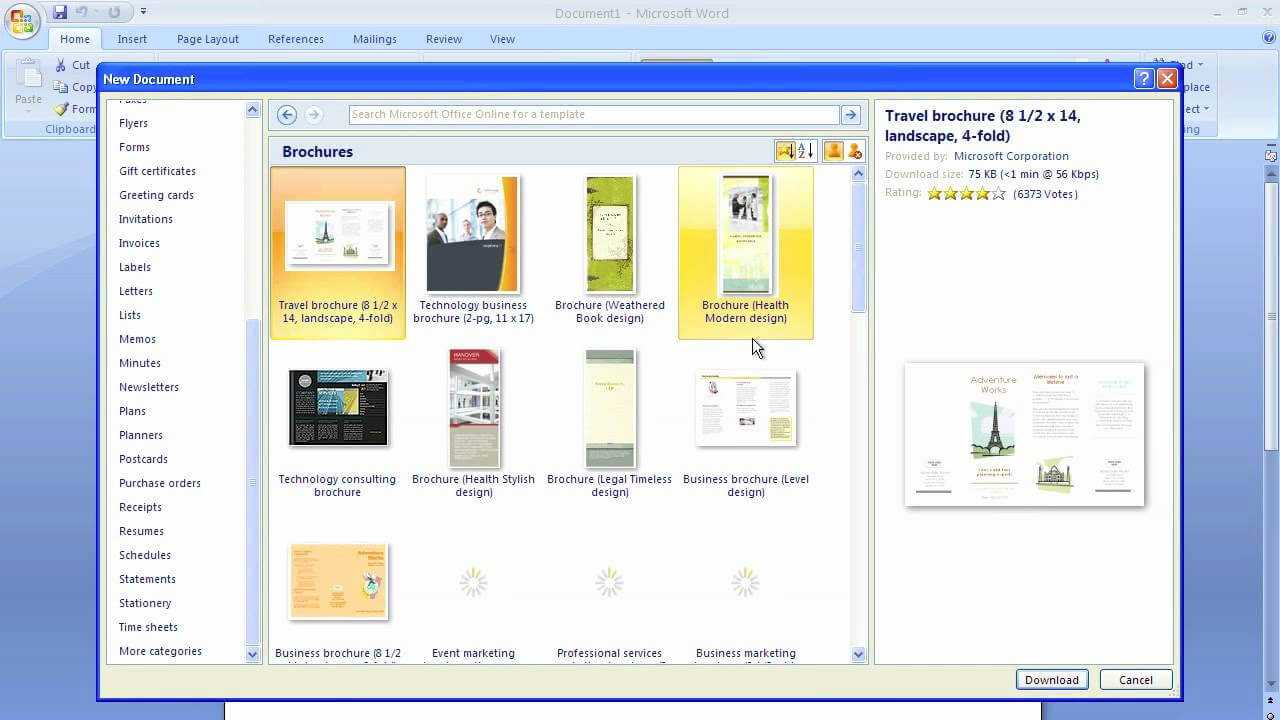
Since you've introduced the product or service in the first column of page 2, you can continue adding content to the remaining pages. Drag the blue anchors around the image's edges to resize if needed.Īdd content to the rest of your brochure.To add an image, click the desired location, click the Insert menu, select Image, navigate to the image's location, select it, and then click Open. A strong cover image is important to illustrate the purpose of the brochure, as well as draw the interest of readers.To do so, highlight it and click the button of 4 centered lines in the toolbar. You can also change the font face, size, weight, and even color.
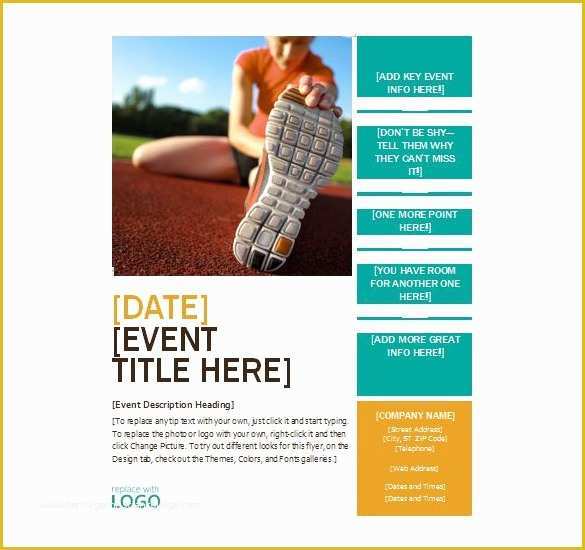


 0 kommentar(er)
0 kommentar(er)
